
Push the dark slider to the right to increase the contrast and push the darker areas to pure black.
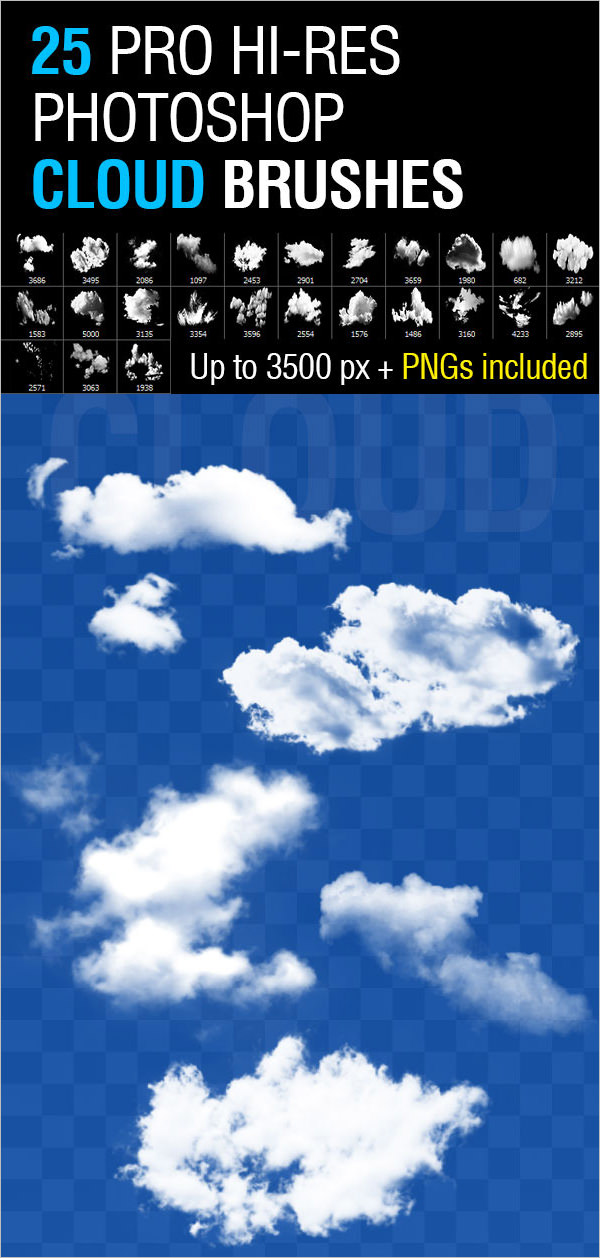
Duplicate the red channel, then hit CTRL or CMD + L to open the Levels dialog. In this case, the red channel is perfect for our purposes. Click through each channel and find the one with the most contrast between the white cloud and blue background. Open the Channels Tab within the Layers Panel. And for detailed selections, there’s no better tool than Channels! This sort of selection requires a lot of detail if we want the cloud texture to be preserved. Since custom brushes are made using white elements on a pure black background, we need to get the cloud cut out and placed on a pure black background.
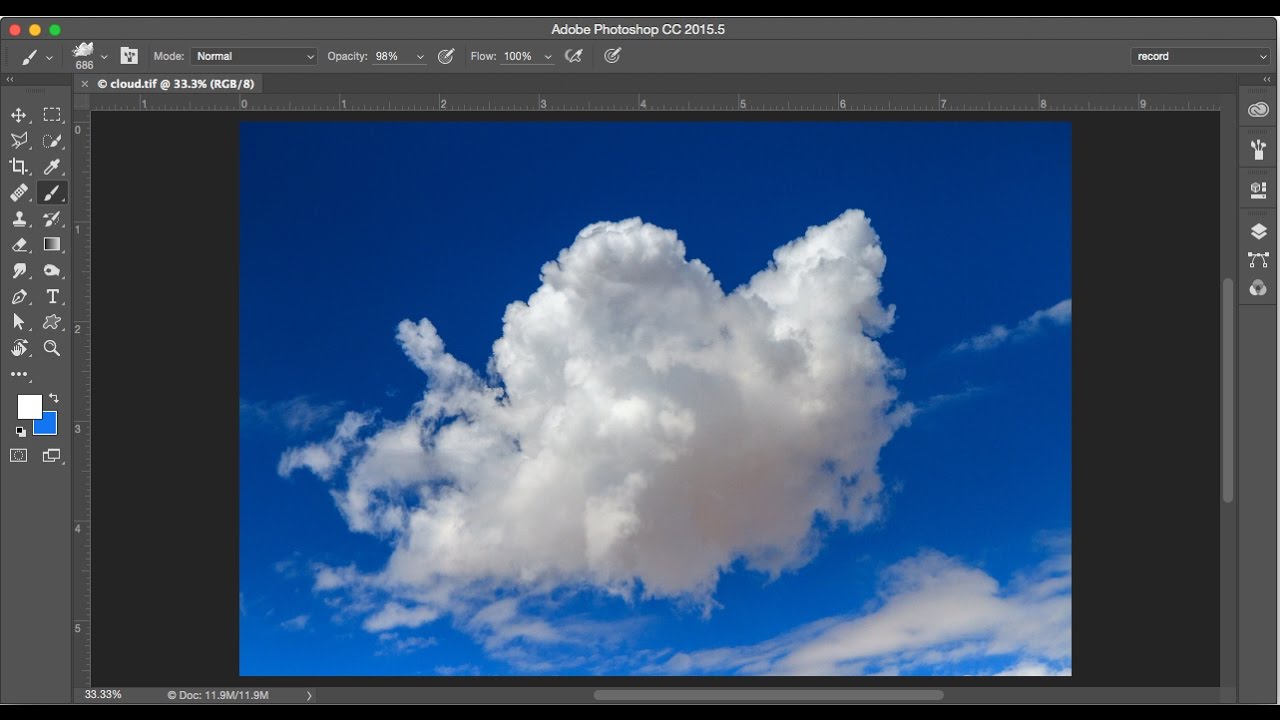
Since we’re trying to make a fog and cloud brush, an image of cloud is the best way to start. The trick to realistic custom brushes is to use real, photographed assets to create them. We’ve said it many times before, but the Brush Tool can do it all! While we cover its many uses extensively in PRO courses like The Amazing Power of the Brush Tool, this short tutorial is all about creating realistic effects like smoke, fog, and atmosphere.īut before we can start creating atmospheric effects, we need to create a custom brush that will make them possible! Custom Brushes from Images


 0 kommentar(er)
0 kommentar(er)
