
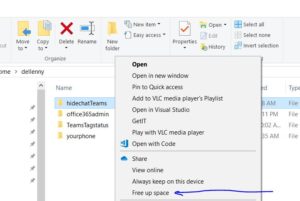
Right-click on it and tap on the “Move to Trash” option. Scroll through the list of applications to find “OneDrive”. Select “Applications” from the left menu pane.

In the next step, open the Mac’s Finder window. Tap on the OneDrive icon placed on the desktop and then hit the three-dots icon to open Settings. But yes, if you want to remove your entire data library and get rid of the whole OneDrive package let’s move to our next workaround.Īlso read: One Drive Personal Vault: How and Why To Use? #2 Completely Remove OneDrive from Macįollow these quick steps to uninstall OneDrive on Mac. If you decide on simply dragging and dropping the OneDrive icon to the Trash folder, your data will still be there. Your files, data will still be saved on the cloud servers so you no longer have to worry about losing your precious data. Launch OneDrive on your Mac and then sign out from your account.

If you’re no longer willing to avail OneDrive services on macOS, you can simply log out from your Microsoft OneDrive account. The second is completely uninstalling the OneDrive utility like it never existed.Īlso read: How to Manage Your Files With Microsoft OneDrive? #1 Sign Out From Your OneDrive Account One is where you simply log out from your OneDrive account, remove all of your files and data. There are two smart ways to bid goodbye to OneDrive on macOS. Let’s begin our step by step guide on how to uninstall OneDrive on Mac in the quickest and simplest ways possible.


 0 kommentar(er)
0 kommentar(er)
